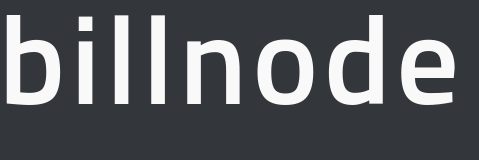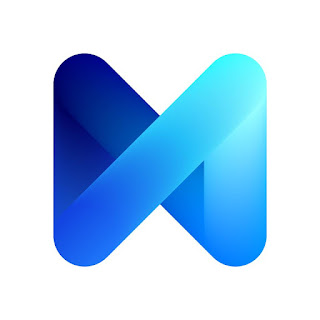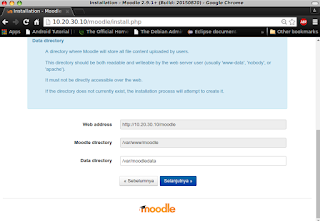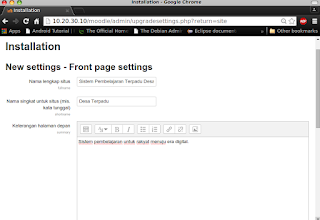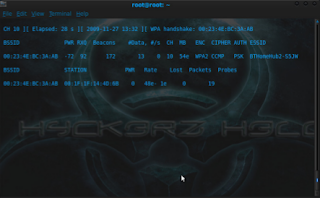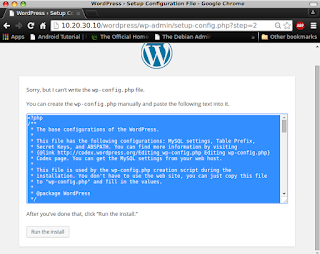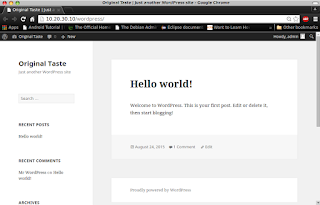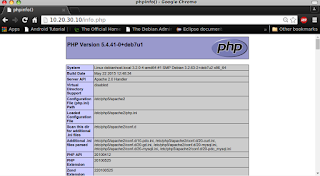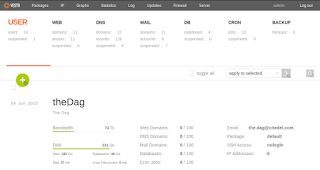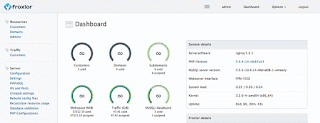8 Pertanda Kecanduan Terhadap Social Media
Banyak kalangan telah teralihkan perhatiannya ke social media dan aplikasi messenger, kebanyakan dari mereka menginginkan untuk menghabiskan banyak waktu didepan komputer ataupun handphone untuk berkomunikasi di social media. Berkisar 5 tahun yang lalu istilah "Social Media Marketing" bahkan belum diciptakan namun sekarang obsesi terhadap social media telah berpindah untuk menyertakan bisnis didalamnya disamping aktivitas berkomunikasi.
Untuk menempatkan beberapa aktifitas didalam perspektif social media dan aktifitas digital lainnya dengan tujuan menemukan pertanda apakah kita tergolong orang yang kecanduan terhadap social media dengan beberapa pertanyaan.
Apakah anda memiliki gejala sebagai berikut:
1. Ketika meninggalkan handphone dirumah apakah anda merasak kehilangan dan terisolasi karena tidak bisa memeriksa update facebook, twitter, chatting ketika sedang berjalan keluar rumah.
2. Anda mengecek social media milik anda sebanyak 20 kali dalam sehari
3. Jika anda tidak mendapatkan sebuah komentar pada postingan status anda dalam 12 jam terakhir, anda merasakan seperti anda kesepian
4. Anda pergi keluar dihari minggu tanpa ada membawa laptop dan anda merasakan jantung berdebar karena terpikir akan laptop
5. Anda memiliki lebih banyak aplikasi social media di handphone anda ketimbang aplikasi produktif
6. Anda lebih memiliki banyak teman diinternet daripada teman didunia nyata
7. Anda mengupdate status sambil berjalan (memainkan handphone sambil berjalan)
8. Anda memeriksa handphone saat pertama kali bangun tidur
Masih banyak lagi pembuktian gejala kencanduan terhadap social media yang dilakukan oleh para peneliti, dan beberapa tanda gejala diatas hanyalah sebagian kecil yang terkait atas gejala itu, bila ada memiliki satu diantara beberapa dari pertanyaan diatas maka anda tergolong kecanduan social media. Memang untuk saat ini penggunaan social media telah menjadi seperti budaya untuk komunikasi modern akan tetapi bila sudah kecanduan akan berakibat tidak baik untuk diri sendiri sehingga lebih kita dapat menahan diri dan menggunakannya seperlunya saja dan lebih memperbanyak kegiatan positif diluar kegiatan dari dunia internet.